استایل پلات مجموعهای از دستورالعملها است که به اتوکد میگوید چگونه اشیاء را چاپ کند.

استایل پلات مجموعهای از دستورالعملها است که به اتوکد میگوید چگونه اشیاء را چاپ کند. استایلهای پلات میتوانند تنظیمات شی را لغو کنند.
استایلهای پلات را میتوان هم به اشیا و هم به لایهها اختصاص داد.
تخصیص یک استایل پلات به اشیا یا لایهها امکان میدهد تا رنگ ، نوع و وزن خط آنها را با مقادیر دیگری جایگزین کنید بطوری که در صفحه نرم افزار (فضای مدل و لایوت) ، نمایش داده نمیشوند و تنها در پرینت ظاهر میشوند.
برای مثال ، با تعریف یک استایل پلات میتوان به اتوکد دستور دهید که همه اشیاء موجود در نقشه را با استفاده از جوهر سیاه (monochrome) چاپ کند، نه با رنگهای شی/لایه.
درک استایل پلاتها برای اطمینان از اینکه نقشههای شما به درستی چاپ میشود بسیار مهم است.
اتوکد دو نوع استایل پلات ارائه میدهد که هر کدام هدف متفاوتی را دنبال میکند و درک تفاوت بین این دو به شما کمک میکند تا انتخاب مناسبی برای پروژه خود داشته باشید:
1. استایل پلات وابسته به رنگ (CTB): ویژگیهایی را تعریف میکند که برای یک رنگ خاص اعمال و در فایلهایی با پسوند ctb.* ذخیره میشوند. هنگام انتخاب این نوع استایل پلات ، تمام اشیایی که رنگ مشابهی دارند با ویژگیهای یکسان پرینت میشوند. به عنوان مثال ، با وزن خط (lineweight) و یا نوع خط (line type) یکسان.
2. استایل پلات نامگذاری شده (STB): شامل استایلهای تعریف شده توسط کاربر است و ویژگیهایی را تعریف میکند که نحوه چاپ اشیاء روی یک لایه خاص را مستقل از رنگ آن کنترل میکند. این نوع استایلها در فایلهایی با پسوند stb.* ذخیره میشوند. هنگام استفاده از این نوع استایل ، اشیایی که رنگ مشابهی دارند را میتوان با ویژگیهای متفاوتی که به هر شیء اختصاص داده شده است پرینت گرفت.
در کشویی قسمت Plot style table پنجره پرینت (Plot) فهرستی از استایل پلاتهای اتوکد لیست شده است که میتوانید استایل پلات (فایل CTB/STB) مورد نظر خود را برای چاپ نقشه انتخاب و اعمال کنید.
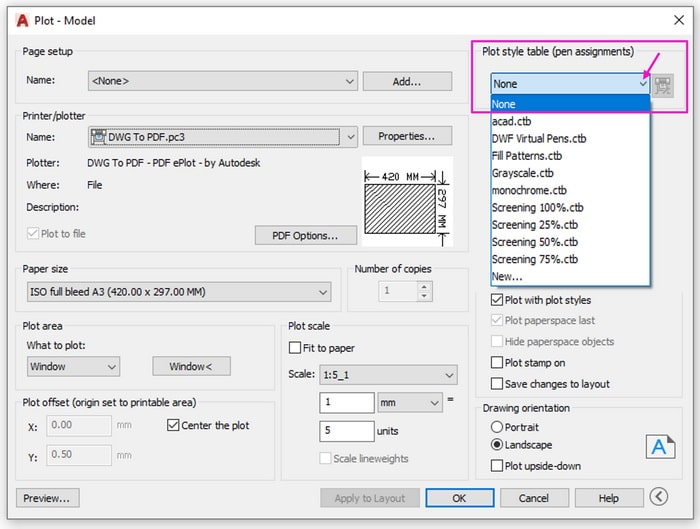
همانطور که مشاهده میکنید این لیست شامل فایلهای CTB است و فایلهای STB لیست نشدهاند. دلیل این است که فایل اتوکد حاضر روی گزینه استفاده از استایلهای CTB تنظیم شده است و نمیتوانید از هر دو آنها برای یک فایل استفاده کنید.
پنجره options (پنجره تنظیمات عمومی اتوکد) را باز کنید.
برای دسترسی به پنجره OPTIONS کافی است از طریق خط فرمان دستور OPTIONS را اجرا کنید یا گزینه موجود در لیست دکمه نرم افزار را کلیک کنید.
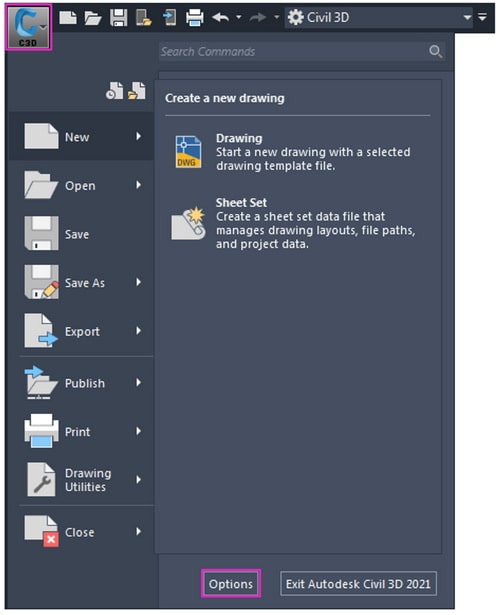
در پنجره OPTIONS و زبانه Plot and Publish گزینه Plot Style Table Setting را کلیک کنید.
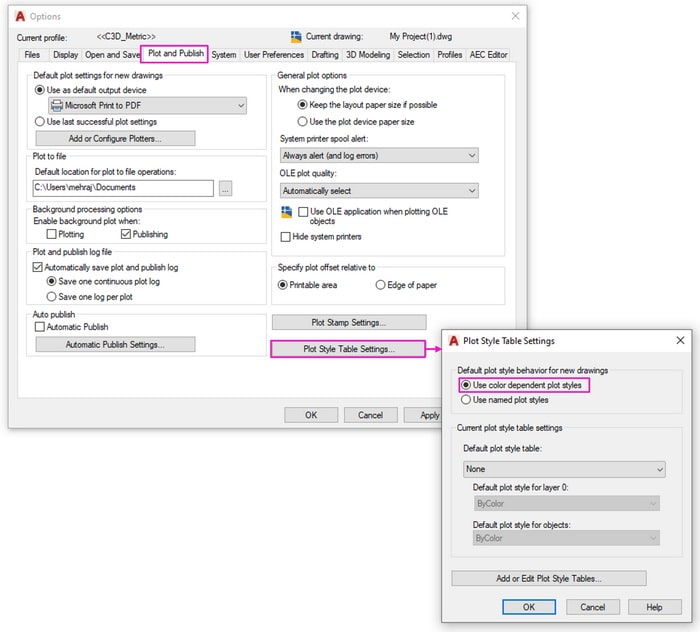
انتخاب گزینه Use color dependent plot styles فایلهای ctb. و انتخاب Use named plot styles فایلهای stb. را نشان میدهد.
این تنظیمات برای استایل شیء فایل فعال و جداول استایل پلات فایلهای جدید است.
اگر بخواهید استایلهای stb. در لیست کشویی فهرست شوند گزینه Use named plot styles را انتخاب سپس دستور CONVERTPSTYLES را در خط فرمان وارد و اینتر کنید.
مراحل تولید شیتهای نقشه در نرم افزار اتوکد (کلیک کنید)

ایجاد و ویرایش جداول استایل پلات
جداول استایل پلات ارائه شده در اتوکد برای بسیاری از برنامههای پرینت مناسب هستند.
از فایل monochrome.ctb یا monochrome.stb برای پرینت تمام اشیاء ترسیم به صورت سیاه و سفید استفاده کنید. از فایل Grayscale.ctb یا Autodesk MONO.stb برای پرینت نقشه به صورت سایههای خاکستری استفاده کنید.
از یکی از فایلهای screening با فرمت CTB یا Autodesk-Color. stb برای پرینت نقشه با استفاده از رنگهای محو شده استفاده کنید.
اگر جداول استایل پلات ارائه شده نیازهای شما را برآورده نمیکند، جداول استایل پلات جدید ایجاد و ویژگیهای آن را ویرایش کنید.
ایجاد جداول استایل پلات جدید
برای ایجاد یک جدول استایل پلات جدید گزینه … New را از لیست کشویی قسمت Plot style table (pen assignments) انتخاب کنید.
نوع جدول استایل پلات انتخاب شده برای پرینت فعلی ، نوع جدول استایل پلات جدید را تعیین میکند. اگر ترسیم از جداول استایل پلات وابسته به رنگ استفاده میکند، وقتی گزینه … New را انتخاب میکنید، پنجره محاورهای چند صفحهای Add Color-Dependent Plot Style Table ظاهر میشود. این پنجره شما را در فرآیند ایجاد جدول استایل پلات وابسته به رنگ راهنمایی میکند.
اگر ترسیم از جداول استایل پلات نامگذاری شده استفاده میکند، پنجره محاورهای چند صفحهای Add Named Plot Style Table زمانی که گزینه … New را انتخاب میکنید ظاهر میشود. این پنجره شما را در فرآیند ایجاد یک جدول استایل پلات نامگذاری شده راهنمایی میکند.
استفاده از پنجره محاورهای چند صفحهای Plot Table
همچنین میتوانید با استفاده از پنجره محاورهای Add-a-Plot Style Table جداول استایل پلات وابسته به رنگ یا نامگذاری شده ایجاد کنید. برای دسترسی به این پنجره محاورهای روی Add-A-Plot Style Table Wizard در پوشه Plot Styles دوبار کلیک کنید.
برای باز کردن این پوشه مسیر زیر را دنبال کنید.
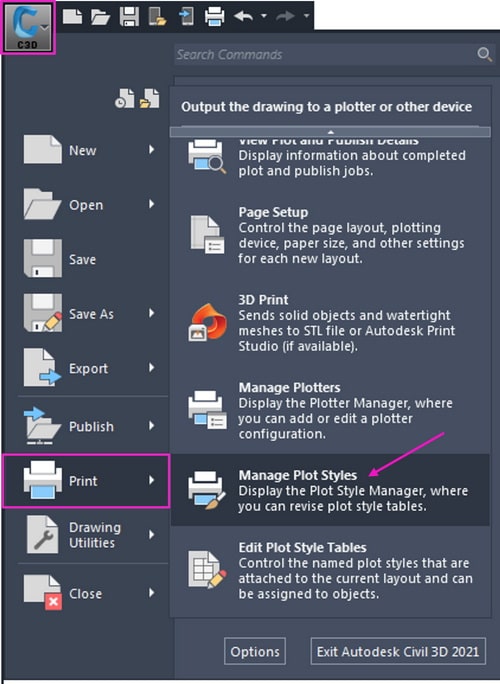
لیست جداول استایل پلات اتوکد به نمایش در میآید. در این لیست روی Add-A-Plot Style Table Wizard دوبار کلیک کنید.
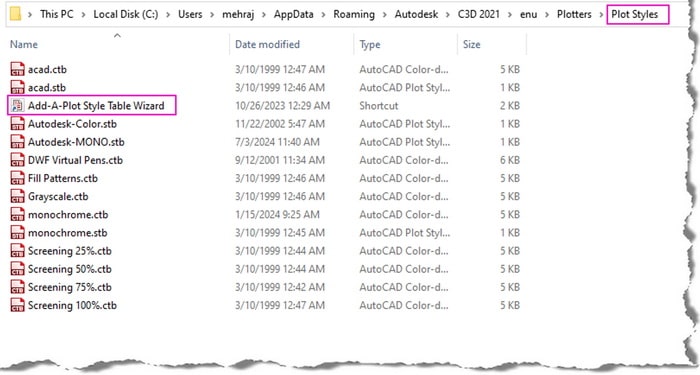
صفحه Begin
صفحه اول پنجره چند صفحهای Add-a-Plot Style Table اطلاعات مقدماتی را ارائه میدهد. برای نمایش صفحه Begin دکمه Next را انتخاب کنید.
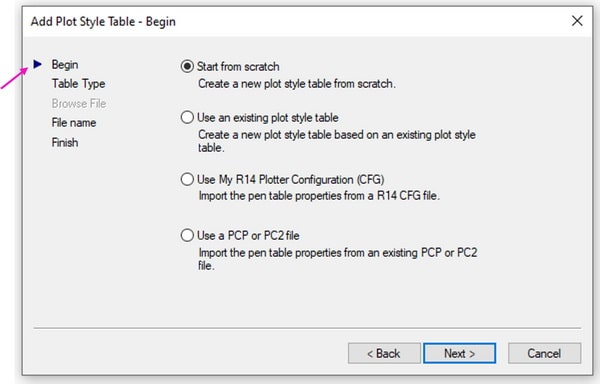
دکمه رادیویی Start from scratch را انتخاب کنید تا یک جدول استایل پلات جدید "از ابتدا" ایجاد کنید.
برای اینکه جدول استایل پلات جدید را بر اساس جدول استایل پلات موجود ایجاد کنید ، دکمه رادیویی Use an existing plot style table را انتخاب کنید. تنظیمات موجود در فایل به عنوان یک الگو برای ساخت جدول استایل پلات جدید استفاده میشود.
دکمه رادیویی Use My R14 Plotter Configuration (CFG) را برای کپی کردن تنظیمات از فایل acad14.cfg انتخاب کنید و از تنظیمات آن به عنوان الگویی برای جدول استایل پلات جدید استفاده کنید.
دکمه رادیویی Use a PCP or PC2 file را برای استفاده از تنظیمات ذخیره شده در فایلهای PCP یا PC2 از نسخههای اتوکد قبل از اتوکد 2000 انتخاب کنید. این تنظیمات به عنوان الگویی برای جدول استایل پلات جدید استفاده میشود.
پس از انتخاب گزینه مناسب در صفحه Begin ، دکمه Next را انتخاب کنید.
انتخابی که در صفحه Begin انجام میدهید ، گزینههای نمایش داده شده در صفحات بعدی پنجره محاورهای را تعیین میکند. دستورات داده شده در هر صفحه را دنبال کنید تا یک جدول استایل پلات ایجاد کنید.
این نوشتار بر روند ایجاد جدول استایل پلات "از ابتدا" تمرکز دارد.
صفحه Pick Plot Style Table
اگر دکمه رادیویی Start from scratch را انتخاب و دکمه Next را کلیک کنید صفحه Pick Plot Style Table نمایان میشود.
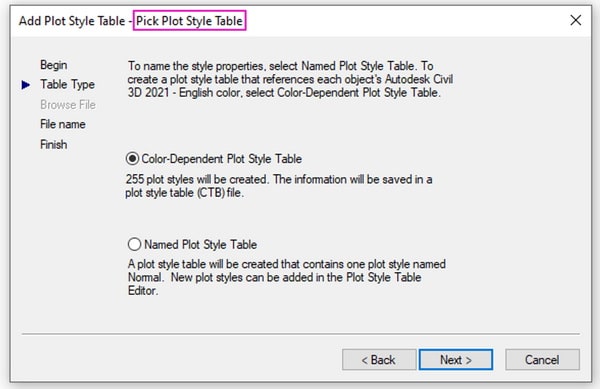
در این صفحه دکمه رادیویی را انتخاب کنید که مطابق با نوع جدول استایل پلات مورد نظر برای ایجاد است.
چنانچه در مرحله قبل دکمه رادیویی Use an existing plot style table (استفاده از جدول استایل پلات موجود) را در صفحه Begin انتخاب کنید ، صفحه Pick Plot Style Table ظاهر نمیشود ، زیرا انتخاب دکمه رادیویی اشاره شده به طور خودکار نوع جدول استایل پلات را مشخص میکند.
صفحه File Name و صفحه Finish
پس از انتخاب نوع مناسب جدول استایل پلات ، دکمه Next را انتخاب کنید تا به صفحه File Name بروید.
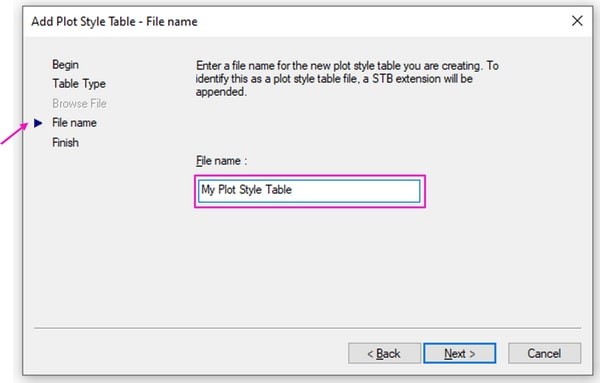
یک نام برای جدول استایل پلات تایپ کنید و دکمه Next را برای رفتن به صفحه Finish انتخاب کنید.
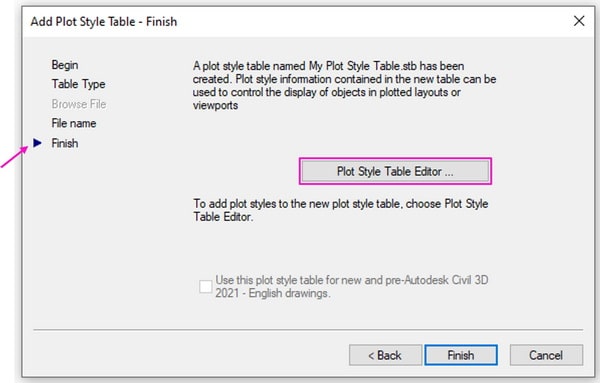
دکمه …Plot Style Table Editor را کلیک کنید تا با استفاده از پنجره محاورهای Plot Style Table Editor استایل پلات را تعریف کنید.
این همان پنجره محاورهای است که برای ویرایش جداول استایل پلات موجود نیز استفاده میشود و در بخش بعدی توضیح داده شده است.
دکمه Finish را برای تکمیل فرآیند ایجاد جدول استایل پلات جدید انتخاب کنید.
جدول استایل پلات جدید برای همه نقشههایی که از نوع جدول استایل پلات همخوان استفاده میکنند موجود است.
کار با جداول استایل پلات
با انتخاب دکمه … Plot Style Table Editor در صفحه Finish پنجره محاورهای Plot Style Table Editor برای ویرایش جدول استایل پلات جدید باز میشود.
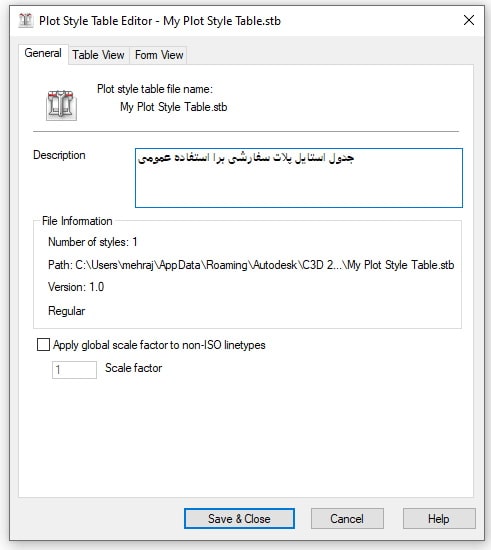
پنجره محاورهای Plot Style Table Editor به شما امکان میدهد تا ویژگیها را به رنگها برای جداول استایل پلات وابسته به رنگ ، یا به استایلهای جداول استایل پلات نامگذاری شده اختصاص دهید.
زبانه General حاوی اطلاعات کلی در مورد جدول استایل پلات است.
توضیحاتی برای استایل پلات جدیدی که ایجاد کردهاید ، در قسمت Description وارد کنید.
گزینه Apply global scale factor to non-ISO linetypes را انتخاب کنید تا همه انواع خطوط غیرISO مقیاسبندی شوند و الگوها با مقداری که در کادر متنی ضریب مقیاس مشخص میکنید پر شوند.
برای ویرایش یک جدول استایل پلات موجود نیز میتوانید جدول استایل پلات مورد نظر را از لیست کشویی قسمت Plot style table (pen assignments) انتخاب کرده و دکمه …Edit را کلیک کنید.
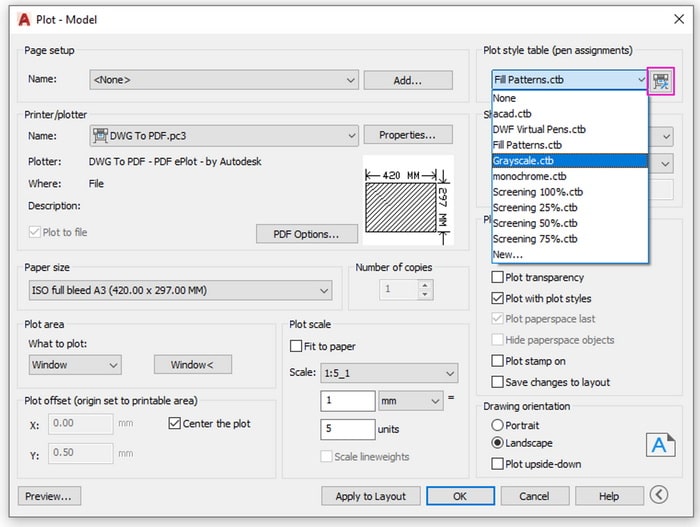
همچنین میتوانید با دوبار کلیک روی نام فایل جدول استایل پلات در پوشه Plot Styles آن را ویرایش کنید. هر دو روش پنجره محاورهای Plot Style Table Editor را باز میکند.
از زبانه Table View و Form View برای تغییر ویژگیها و ایجاد و حذف استایلهای پلات استفاده کنید.
هر دو زبانه حاوی تنظیمات یکسانی هستند ، اگرچه نام برخی از ویژگیها کمی متفاوت است.
زبانه Table View از یک جدول برای نمایش و مدیریت استایلهای پلات استفاده میکند. زبانه Form View استایلهای پلات را در قالب پنجره محاورهای نمایش میدهد.
مناطق و گزینههای موجود در زبانههای Table View و Form View یکسان هستند ، چه جدول استایل پلات انتخاب شده وابسته به رنگ باشد و چه نام گذاری شده باشد.
زبانه Table View برای جدول استایل پلات نامگذاری شده:
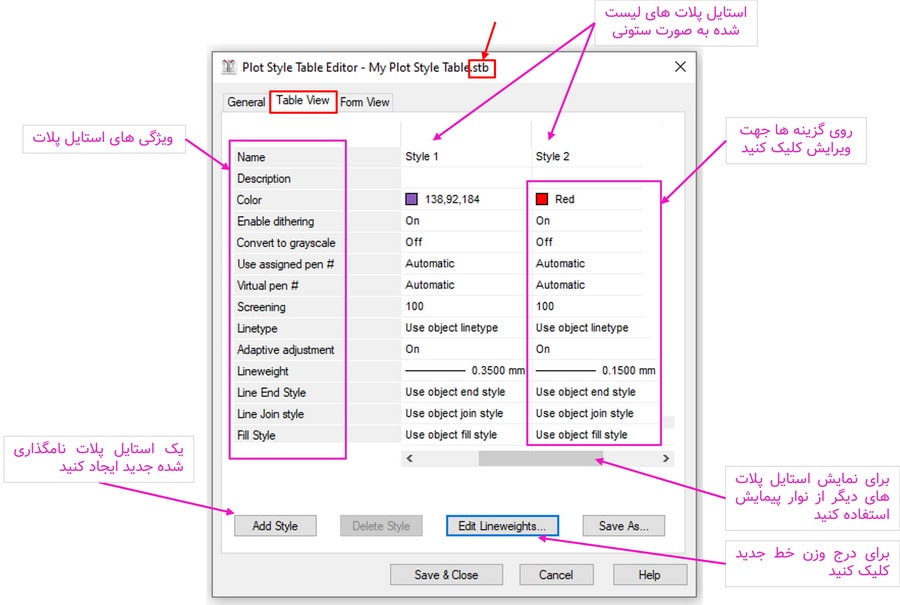
زبانه Form View برای جدول استایل پلات نامگذاری شده:
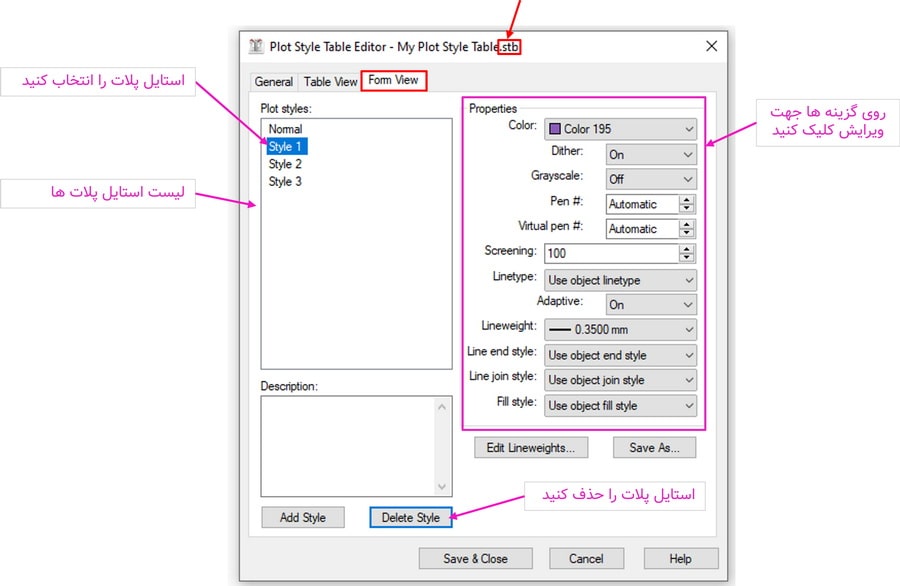
زبانه Table View برای جدول استایل پلات وابسته به رنگ:
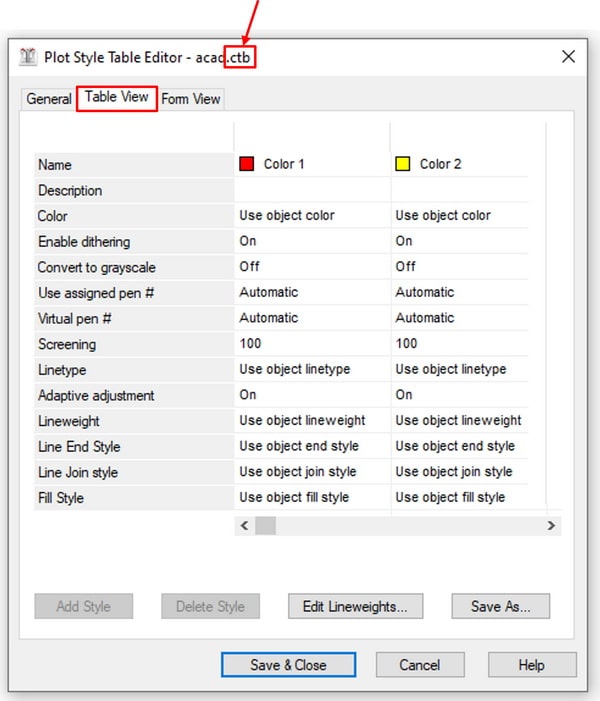
زبانه Form View برای جدول استایل پلات وابسته به رنگ:
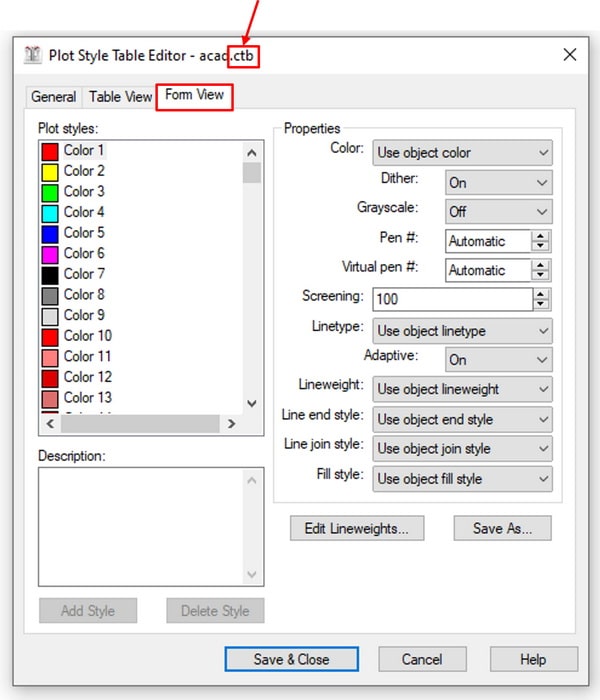
وقتی از جدول استایل پلات وابسته به رنگ استفاده میکنید، اشیاء بر اساس رنگ شی پرینت میشوند. جداول استایل پلات وابسته به رنگ شامل 255 استایل پلات از پیش تعریف شده است – یک استایل برای هر رنگ موجود در شاخص رنگ اتوکد (ACI). هر استایل پلات وابسته به رنگ به رنگ شاخصی مرتبط است که نمیتوانید نام آن را تغییر دهید یا حذف کنید. همچنین این دلیلی است که نمیتوانید یک استایل پلات جدید وابسته به رنگ اضافه کنید.
هنگامی که از یک جدول استایل پلات نامگذاری شده استفاده میکنید، اشیاء بر اساس مقادیر استایل پلات نامگذاری شده پرینت میشوند که میتوانید آنها را به یک شی یا لایه اختصاص دهید. هر شی یا لایهای که به یک استایل نامگذاری شده اختصاص داده شود با استفاده از تنظیمات مشخص شده برای آن استایل پلات پرینت میشود.
جداول استایل پلات نامگذاری شده میتواند حاوی تعداد زیادی استایل پلات نامگذاری شده که ایجاد میکنید باشد. یک جدول استایل پلات نامگذاری که جدید ایجاد شده در ابتدا شامل یک استایل پلات به نام Normal است. این استایل پلات به طور خودکار شکل میگیرد، قابل تغییر نیست و به طور پیش فرض به همه لایهها اختصاص داده میشود. شما باید یک استایل جدید برای هر مجموعهای از ویژگیها ایجاد کنید که با استایل Normal متفاوت است.
ایجاد، حذف و ویرایش استایل های پلات
برای ایجاد یک استایل پلات جدید نامگذاری شده ، دکمه Add Style را انتخاب کنید.
در زبانه Table View استایل جدید به عنوان یک ستون جدید ظاهر میشود. نام پیش فرض استایل جدید Style n است. نام را انتخاب کرده و عنوان توصیفیتری وارد کنید.
در زبانه Form View با انتخاب دکمه Add Style پنجره محاورهای Add Plot Style ظاهر میشود. یک نام جدید وارد و دکمه OK را انتخاب کنید.
نکات حرفه ای
برای هر لایه استفاده شده در طراحی یا برای هر وزن خط یک استایل نامگذاری شده در نظر بگیرید.
به عنوان مثال ، استایلهای نامگذاری شده مانند Walls (دیوارها)، Doors (درها)، Dimensions (ابعاد)، Heavy lines (خطوط ضخیم)، Medium lines (خطوط متوسط) یا Thin lines (خطوط نازک) ایجاد کنید.
اگر ترسیم دارای چندین لایه با نامها و ویژگیهای مشابه است، مانند A-WALL و AD-WALL ممکن است تصمیم بگیرید که یک استایل به نام Walls ایجاد کنید و استایل پلات را به تمام لایههای دیوار اختصاص دهید.
برای حذف یک استایل پلات نامگذاری شده در زبانه Form View نام استایل و سپس دکمه Delete Style را انتخاب کنید.
برای حذف یک استایل پلات در زبانه Table Viewدر قسمت خالی بالای نام استایل را کلیک و سپس دکمه Delete Style را کلیک کنید.
برای تغییر ویژگیهای استایل پلات در زبانه Table View از کادرهای متن و لیستهای کشویی زیر نام استایل پلات استفاده کنید.
ممکن است لازم باشد از نوار پیمایش برای نمایش سایر استایل پلاتها برای ویرایش استفاده کنید.
برای تغییر ویژگیهای استایل پلات در Form View استایل پلات مورد نظر برای ویرایش را از جعبه لیست : Plot styles انتخاب کنید.
فرآیند تنظیم ویژگیهای استایل پلات شبیه به تنظیم ویژگیهای شیء با استفاده از پالت Properties است.
ویژگیهای استایل پلاتی که انتخاب میکنید تنها ، ویژگیهای اختصاص داده شده به اشیا را برای پرینت نادیده میگیرند.
در ادامه لیستی از تنظیمات موجود در جداول استایل پلات و عملکردهای آنها آورده شده است.
ویژگی های موجود در جداول استایل پلات
Color
از لیست کشویی Color برای انتخاب رنگ استایل پلات که رنگ اعمال شده روی اشیاء در فضای مدل را کنترل میکند، استفاده کنید.
در جدول استایل پلات وابسته به رنگ ، رنگ اختصاص داده شده بر رنگ اشیا ترسیم شده غلبه میکند. به عنوان مثال ، اگر رنگ استایل Color I (قرمز) را به سیاه تغییر دهید ، همه اشیا ترسیم شده با رنگ قرمز به رنگ سیاه پرینت میشوند.
به عنوان مثال ، اگر میخواهید یک سلسله مراتب در وزن خطوط ایجاد کنید ، میتوانید ضخامت خطوط مشخصی را به یک رنگ خاص در جدول استایل پرینت اختصاص دهید. یک مثال ممکن است به صورت زیر باشد:
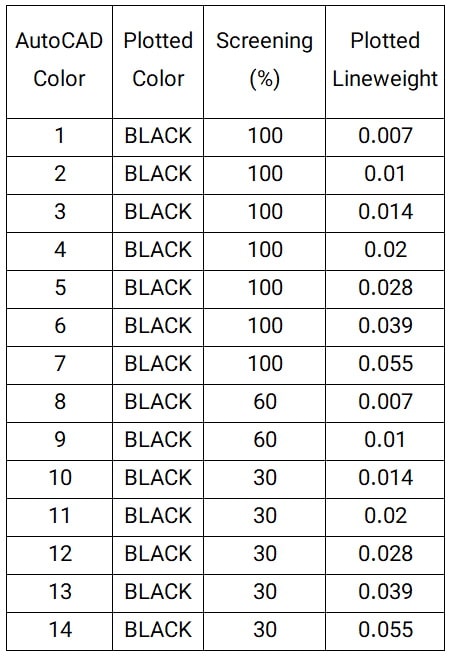
در یک جدول استایل پلات نامگذاری شده ، رنگی که انتخاب میکنید برای استایل نامگذاری شده اعمال میشود.
رنگ هر لایه یا شیئی که استایل پلات نامگذاری شده را به آن اختصاص دهید با توجه به رنگ انتخاب شده به آنها پرینت میشود.
به عنوان مثال ، اگر رنگ یک استایل به نامStyle 1 را به سیاه تغییر دهید و سپسStyle 1 را به لایهای به نام Doors اختصاص دهید ، تمام اشیاء که در لایه Doors ترسیم میشوند به صورت سیاه پرینت میشوند.
گزینه Use object color رنگهای اتوکد را با همان رنگهایی که در ترسیم ظاهر میشوند، با فرض استفاده از پلاتر رنگی ، پرینت میکند.
توجه داشته باشید که این تنظیمات مختص پرینت گرفتن است و در ویژگیهای اشیا در فضای مدل تاثیری نمیگذارد.
Dithering و Grayscale
از لیست کشویی Dither برای فعال یا غیرفعال کردن dithering استفاده کنید.
Dithering یک تنظیم پلاتری است که در آن نوع خط (linetype) خطوط به صورت نقطهدار ظاهر میشوند که در آن ، نقاط نزدیکتر یا دورتر از یکدیگر قرار میگیرند تا توهم سایهزنی ایجاد کنند.
به عنوان مثال ، برای ارسال یک پرینت رنگی به یک دستگاه تک رنگ که در آن هر رنگ با سایه خاکستری متفاوتی متمایز میشود ، این ویژگی را فعال کنید تا دستگاه پرینت برای هر رنگ الگوهای نقطهای ایجاد کند.
توجه: اگر مقدار ویژگی Screening را 99 یا کمتر تنظیم کنید ، Dithering به طور خودکار (On) فعال میشود.
اگر پلاتر یا چاپگر انتخاب شده از dithering پشتیبانی نکند ، این ویژگی نادیده گرفته میشود. پرینتهای آزمایشی با گزینه dither روشن و خاموش بگیرید تا بهترین روش مورد استفاده برای پرینت را تعیین کنید.
فهرست کشویی Grayscale به شما امکان میدهد مقیاس خاکستری را روشن یا خاموش کنید. این ویژگی باعث میشود رنگ اتوکد انتخاب شده برای اشیا به صورت سایه خاکستری شود. به عنوان مثال ، رنگ زرد به صورت خاکستری روشن و آبی به صورت خاکستری تیره پرینت میشود.
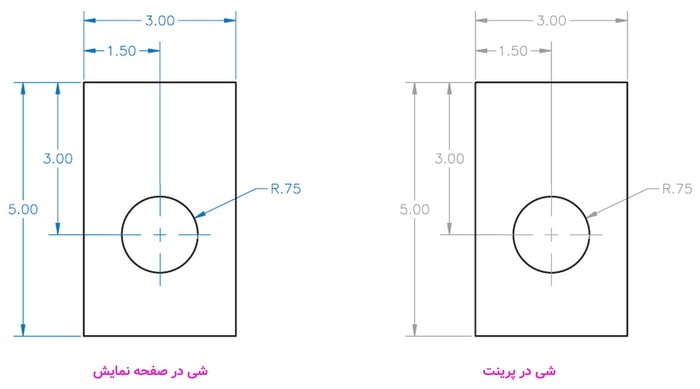
برخی از چاپگرها یا پلاترها از Grayscale پشتیبانی نمیکنند. سعی کنید برای تعیین بهترین حالت ، یک صفحه با رنگ خاکستری روشن و خاموش پرینت کنید.
تنظیمات Pen
تنظیمات Virtual pen # یا Pen # فقط برای پلاترهای قلمی اعمال میشود.
میتوانید 32 قلم ، شماره 1 تا 32 را به رنگهای اشیا اتوکد اختصاص دهید. این شمارهها مربوط به شماره قلم در پلاتر است.
به عنوان مثال ، قلم شماره 1 ممکن است خطوط آبی با ضخامت 0.3 میلیمتر را پرینت کند.
اگر رنگ استایل پلات روی Use object color (استفاده از رنگ شی) تنظیم شده باشد، یا اگر استایل پلات را در جدول استایل پلات وابسته به رنگ ویرایش کنید، نمیتوانید شماره قلم اختصاص داده شده را تغییر دهید.
در این موارد ، مقدار روی Automatic تنظیم میشود. برای انتخاب خودکار بر اساس پیکربندی پلاتر برای هر یک از رنگهای اشیا اتوکد، شماره قلم را روی Automatic (خودکار) تنظیم کنید.
تنظیمات Virtual pen # اعداد قلم را برای پلاترهای غیر قلمی مانند پلاترهای جوهرافشان شبیهسازی میکند.
قلمهای مجازی از اعداد قلمی از 1 تا 255 استفاده میکنند. اگر تنظیم قلم برای هر یک از رنگهای اشیا اتوکد خودکار باشد ، اتوکد یک قلم مجازی را از شاخص رنگ اتوکد (ACI) انتخاب میکند.
Screening
تنظیم Screening نحوه رسوب جوهر روی کاغذ پرینت را برای هر یک از رنگهای اشیا اتوکد کنترل میکند.
Screening شدت رنگ را تعیین میکند. مقدار 100 رنگ شی را با شدت کامل ، مقدار 50 رنگ شی را با نصف شدت و مقدار 0 رنگ شی را به صورت سفید پرینت میکند.
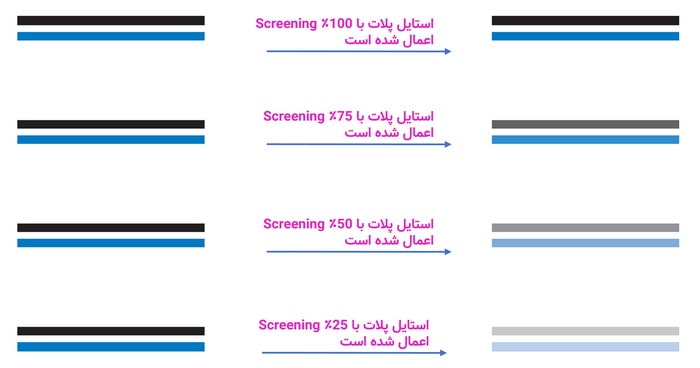
توجه: برای Screening رنگی باید ویژگی Dithering روشن باشد ، بنابراین ، اگر مقدار Screening رنگی 99 یا کمتر مشخص شود Dithering به طور خودکار فعال میشود.
Linetype
از لیست کشویی Linetype برای انتخاب نوعخط ، استایل پلات استفاده کنید تا نوعخط اعمال شده روی اشیاء را کنترل کنید.
مقدار پیشفرض این ویژگی گزینه Use object linetype اشیاء را با خطوط مشخص شده در نقشه پرینت میکند.
Adaptive مقیاس نوعخط را برای تکمیل الگوی نوعخط تنظیم میکند.
اگر Adaptive را خاموش (off) کنید، ممکن است خط یک الگوی ناقص داشته باشد. اگر الگوهای نوعخط برای پرینت مهم هستند ، از لیست کشویی گزینه On را انتخاب کنید.
Lineweight and End Style
از لیست کشویی Linweight برای انتخاب وزنخط استایل پلات استفاده کنید تا وزنخط اعمال شده روی اشیاء را کنترل کنید.
مقدار پیش فرض Use object lineweight اشیاء را با وزنخط مشخص شده در نقشه پرینت میکند.
پنجره محاورهای Plot Style Table Editor شامل یک دکمه …Edit Lineweights است که پنجره محاورهای Edit Lineweights را باز میکند. این دکمه یک دسترسی سریع برای تنظیم تنظیمات پیشفرض وزنخط در حین کار با استایلهای پلات ارائه میدهد.
لیست کشویی Line End Style گزینههایی را برای تخصیص سبک پایانخط به انتهای همه خطوط ، پلیلاینها و کمانها ، با استفاده از رنگ مرتبط در ترسیم اختصاص میدهد.
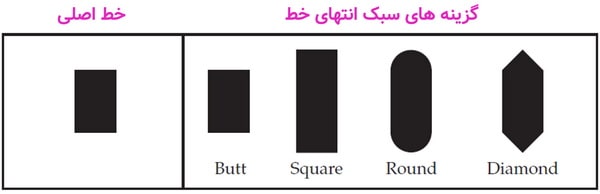
خطوط باید ضخیم باشند تا سبک انتهای خط قابل توجه باشد. تنظیم پیشفرض این ویژگی گزینه Use object end style (استفاده از سبک پایانخط شی) است.
از لیست کشویی Line Join Style برای اضافه کردن سبک اتصال به محل اتصال بین دو خط که یک نقطه پایانی مشترک دارند استفاده کنید.
گزینهها عبارتند از Mitre، Bevel، Round و Diamond. تنظیم پیشفرض این ویژگی گزینه Use object join style (استفاده از سبک اتصال شیء ) است.
Fill Style
از لیست کشویی Fill Style برای تنظیم نحوه ظاهر شدن یک شی پرشده استفاده کنید.
تنظیم پیشفرض این ویژگی گزینه Use object fill style است که اشیاء را با یک الگوی پر (solid) پرینت میکند. شکل زیر گزینههای دیگر را نشان میدهد.
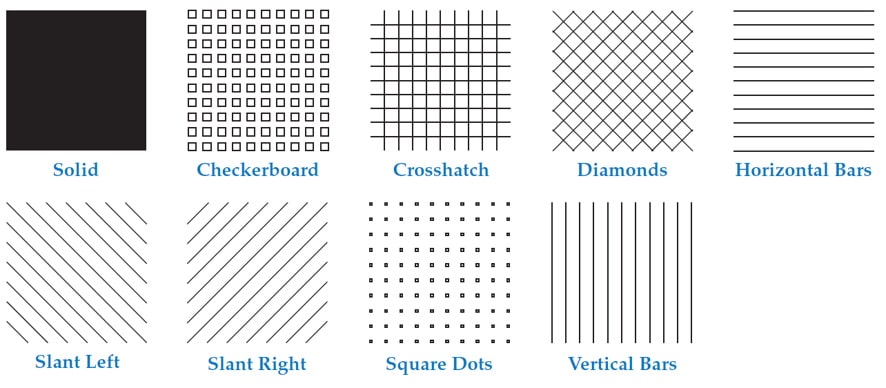
اعمال تنظیمات جدید
پس از اینکه تمام رنگهای شی اتوکد یا استایلهای پلات نامگذاری شده را با ویژگیهای دلخواه تنظیم کردید، دکمه Save & Close را انتخاب کنید تا تنظیمات در جدول استایل پلات اعمال شود.
اگر از صفحه Add Plot Style Table - Finish پنجره محاورهای Plot Style Table Editor را وارد کردهاید ، دکمه Finish را انتخاب کنید.
جدول استایل پلات جدید به لیست کشویی قسمت Plot style table (pen assignments) اضافه میشود.
گزینه دیگر این است که دکمه … Save As را انتخاب کنید تا با انتخاب عنوانی جدید ، یک کپی از جدول استایل پلات ویرایش شده ایجاد کنید.
سپس دکمه Save & Close را انتخاب کنید تا از پنجره محاورهایPlot Style Table Editor خارج شوید.
لطفا دیدگاه و تجربیات خود را با ما به اشتراک بگذارید.