از سوالات رایجی که کاربران اتوکد دارند این است که چرا پرینت گرفتن در اتوکد اینقدر سخت است؟
در واقع اگر دقیقتر بیان کنیم ، چیزی که سخت است دریافت خروجی قابل اعتماد نقشه با اندازه و مقیاس مورد نظر است!
مطلبی که امروز به آن میپردازیم ، تنظیمات مورد نیاز پرینت نقشه در اتوکد با جزئیات کامل است.

فضای مدل و فضای کاغذ
فضای مدل (Model) برای انجام ترسیمات پیشبینی شده است. این فضا یک فضای سه بعدی است که در آن میتوان انواع ترسیمات دو بعدی و سه بعدی را انجام داد.
فضای کاغذ (Layout) یک فضای دو بعدی است که به منظور ساخت شیتهای نقشه مورد استفاده قرار میگیرد.
به کمک لایوتها میتوانید چندین آرایش مختلف از ترسیمات انجام شده در فضای مدل را به تصویر بکشید. به طور کلی آن چه که در لایوتها مشاهده مینمایید تقریبا همان چیزی است که روی کاغذ نقش خواهد بست.
هر یک از این فضاها از طریق زبانههای موجود در گوشه پایین سمت چپ محیط ترسیم قابل انتخاب هستند.
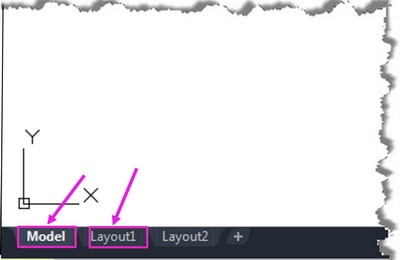
نمایش پنجره پرینت در اتوکد
برای پرینت در اتوکد بایستی ابتدا پنجره پرینت را باز کنید.
گزینههای این پنجره بسته به این که شما در فضای مدل قرار دارید یا در فضای کاغذ هستید تفاوت هایی دارد. ابتدا مطمئن شوید که در فضای صحیح قرار گرفتهاید.
برای باز کردن پنجره پرینت در فضای مدل یکی از روش های زیر را اجرا کنید:
1- کلیدهای ترکیبی Cttrl+P صفحه کلید را بفشارید.
2- در خط فرمان دستور Plot را وارد کنید.
3- از نوار منو و زبانه Output دکمه Plot را کلیک کنید.
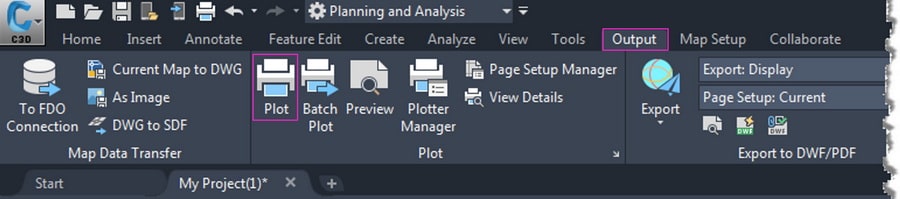
با اجرای هر یک از روشهای فوق پنجره Plot باز خواهد شد.
به محض اینکه وارد این پنجره میشوید ممکن است قسمت مشخص شده در تصویر زیر مخفی باشد و تنظیمات این قسمت را مشاهده نکنید.
برای مشاهده این تنظیمات کافی است دکمه گزینههای بیشتر را کلیک کنید.
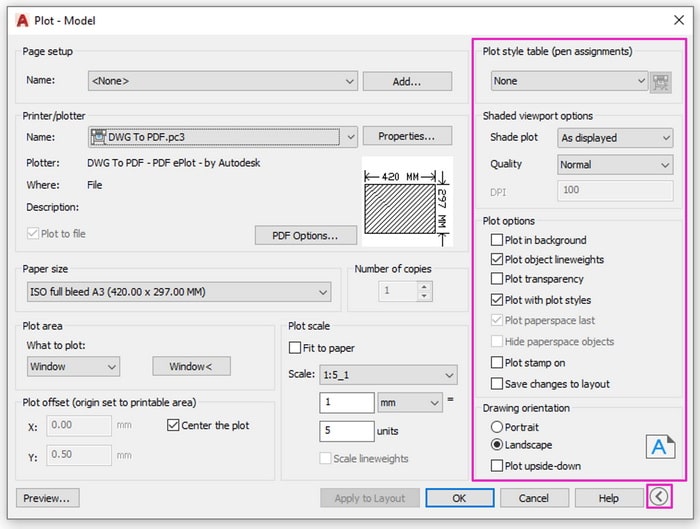
برای باز کردن پنجره پرینت در فضای کاغذ ، فضای مورد نظر را فعال کنید و سپس روی عنوان فضای کاغذ راست کلیک کرده و گزینه Page Setup Manager را انتخاب کنید.
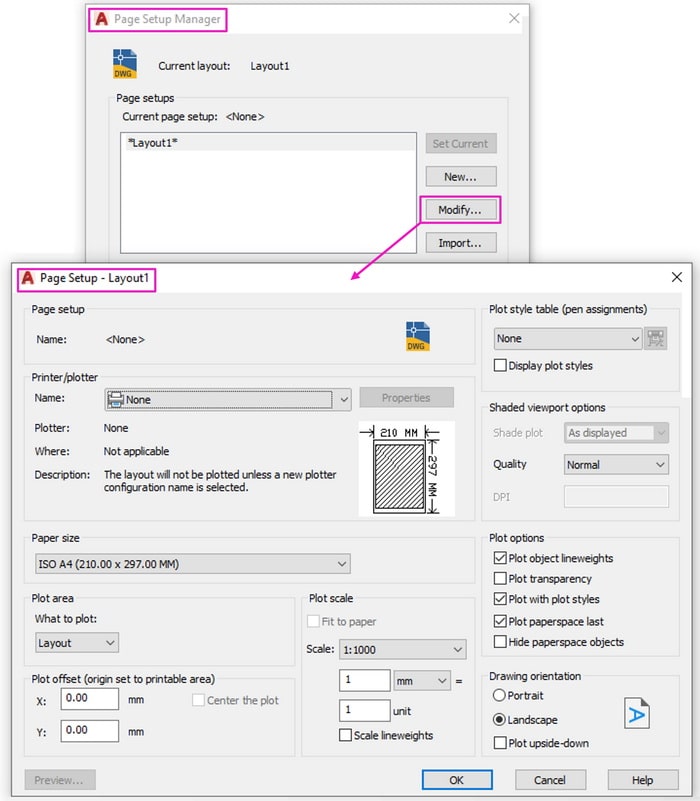
در ادامه براساس پنجره پرینت فضای مدل به بررسی قسمت های مختلف این پنجره میپردازیم.
بررسی قسمتهای مختلف پنجره پرینت در اتوکد
1- قسمت Page Setup پنجره پرینت
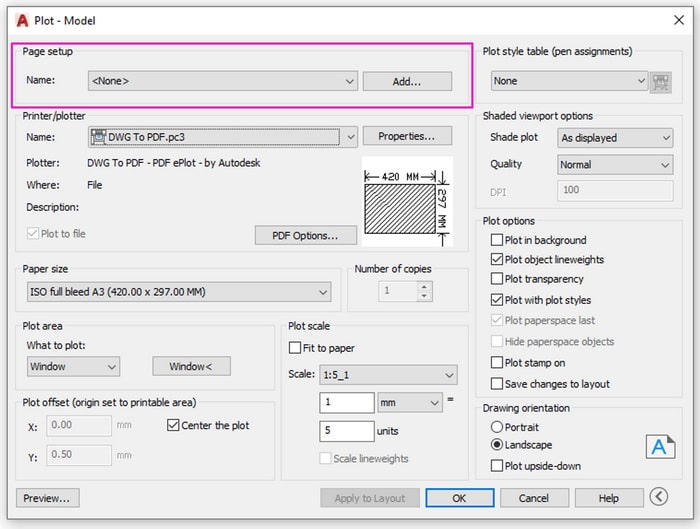
در این قسمت میتوانید پس از اینکه تنظیمات مورد نظرتان را در پنجره پرینت اعمال کردید ، دکمه …Add را کلیک کرده و در پنجره باز شده با وارد کردن عنوانی در فیلد مقابل New page Setup name تنظیمات انجام شده برای این پنجره را برای استفادههای بعدی تحت این عنوان ذخیره کنید.
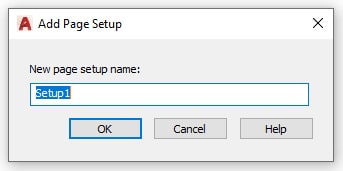
برای پذیرش روی OK کلیک کنید.
انتخاب نامهای توصیفی به شما کمک میکند تا بعدا تنظیمات مورد نظرتان را راحتتر و سریعتر پیدا کنید.
عنوان تنظیمات ذخیره شده به لیست کشویی Name اضافه خواهد شد.
از بین سایر گزینههای موجود در این لیست ، با انتخاب Previous plot میتوانید هر آنچه را که در آخرین پرینت تنظیم کرده بودید را مجدد اعمال کنید.
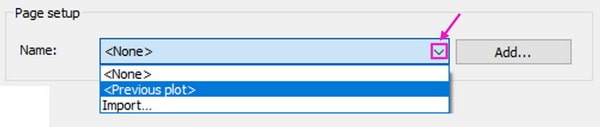
با انتخاب Import نیز میتوانید از طریق پنجره باز شده تنظیمات ذخیره شدهای که در قالب فایل اتوکد برای شما ارسال میشود را وارد کنید.
انتخاب گزینه None به این معنی است که میخواهید تنظیمات جدیدی اعمال کنید.
توجه: کلیک دکمه Apply to Layout قسمت پایین پنجره Plot تنظیمات اعمال شده در این پنجره را به پنجره پرینت فضای لایوت اختصاص میدهد.
2- قسمت Printer/plotter پنجره پرینت
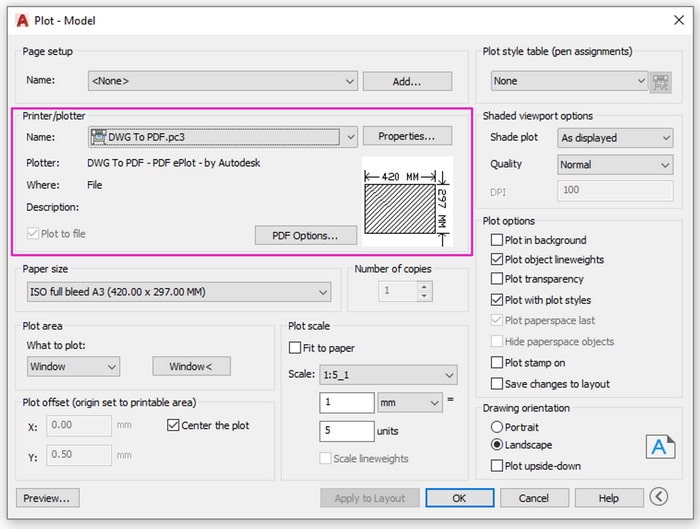
در این قسمت یک چاپگر از لیست کشویی مقابل Name انتخاب کنید.
در این لیست دو نوع چاپگر مشاهده خواهید کرد. چاپگرهای سیستم (پلاترها و پرینترهای وصل شده به سیستم) و چاپگرهای پیکربندی شده اتوکد (پرینتر مجازی).
با انتخاب چاپگر و کلیک روی دکمه Properties پنجره محاورهای Plotter Configuration Editor (پنجره ویرایش پیکربندی چاپگر) نمایش داده میشود. اعمال تنظیمات روی این قسمت خارج از بحث ما میباشد.
دراین لیست میتوانید از ﮔﺰﯾﻨﻪ DWG To PDF ﺑﻪ ﻋﻨﻮان ﭘﺮﯾﻨﺘﺮ ﻣﺠﺎزی اﺳﺘﻔﺎده ﮐﻨﯿﺪ. با انتخاب این گزینه میتوانید نقشه را به صورت ﯾﮏ ﻓﺎﯾﻞ PDF دریافت و در سیستمتان ذخیره کنید.
با این کار میتوانید ﻓﺎﯾﻞPDF را به جای فایل اصلی برای دیگران ارسال کنید.
گزینه Plot to file هم فایلی با پسوند PLT ذخیره میکند که مخصوص پلاترها است و نرم افزارهای مرتبط با پلاترها قابلیت باز کردن این نوع فایل را دارند. اگر این گزینه فعال باشد ، به محض OK کردن پنجره پرینت میتوانید این فایل را دریافت و برای چاپ ارسال کنید.
آخرین موردی که برای چاپگر باید مورد توجه قرار گیرد حاشیهها است. چاپگرهای سیستم به دلیل محدودیتهای فیزیکی دارای حاشیههای از پیش تعریف شده هستند. هیچ دو چاپگری حاشیههای یکسانی ندارد.
پس باید چه کار کنیم؟
هنگام تنظیم یک طرح در اتوکد ، باید از استفاده از حاشیه به عنوان نقطه مرجع برای مرزها خودداری کنید. این کار را از طریق پنجره OPTIONS (پنجره تنظیمات عمومی اتوکد) و ایجاد یک تغییر ساده در زبانه PLOT and PUBLISH انجام میدهیم.
کافی است گزینه EDGE OF PAPER را در قسمت Specify plot offset relative to فعال و دکمه OK را کلیک کنید.
توجه: برای دسترسی به پنجره OPTIONS کافی است از طریق خط فرمان دستور OPTIONS را اجرا کنید.
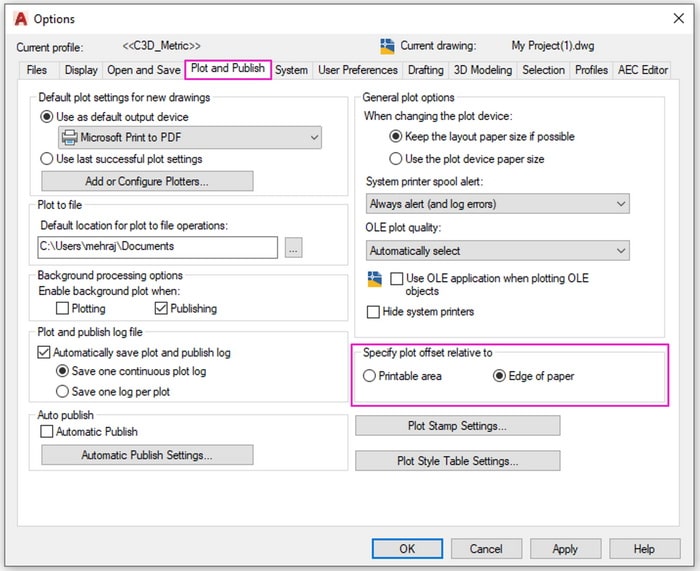
3- قسمت Paper size پنجره پرینت
اکنون که چاپگر انتخاب شده و محدوده پرینت کاملا به لبه کاغذ منطبق است ، نوبت انتخاب اندازه کاغذ از لیست کشویی است.
در این لیست تنها اندازههای کاغذ معتبر برای چاپگر انتخابی نشان داده میشود ، اگرچه میتوان با ویرایش پیکربندی چاپگر ، اندازههای کاغذ سفارشی را اضافه کرد.
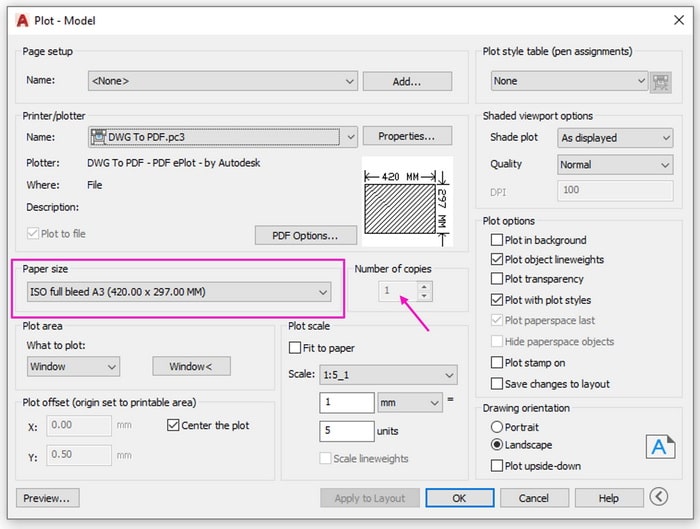
توجه: در قسمت Number of copies میتوانید تعداد پرینتها را مشخص کنید.
4- قسمت Plot Area پنجره پرینت
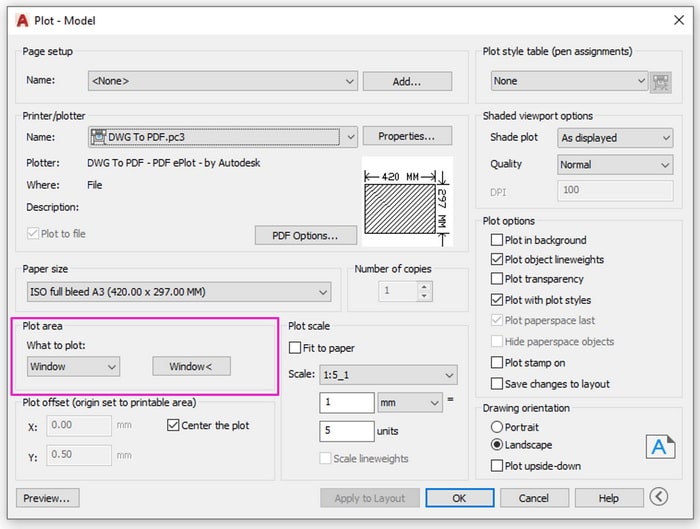
در اﯾﻦ قسمت ﻣﺤﺪوده ﻣﻮرد ﻧﻈﺮ ﺑﺮای ﭘﺮﯾﻨﺖ را ﻣﺸﺨﺺ خواهید کرد. برای این کار در لیست کشویی قسمت What to plot یکی از گزینههای زیر را میتوانید انتخاب کنید:
Display: چاپ آنچه در صفحه نمایش قابل مشاهده است.
Extents: همانند دستور Zoom-Extents گستره کل ترسیمات را بر محدوده صفحه نمایش منطبق و به عنوان محدوده پرینت مشخص میکند.
Limits: مرز خارجی محیط کار تعیین شده در فضای مدل با استفاده از دستور Limits را به عنوان محدوده پرینت مشخص میکند. این گزینه تنها در پنجره پرینت فضای مدل موجود است.
Window: با انتخاب این گزینه دکمه Window نمایان میشود که با کلیک آن فضای مدل فعال و امکان میدهد محدوده مورد نظر برای پرینت را به صورت دقیق مشخص کنید.
اکثرا با کلیک در دو گوشه کادر بیرونی کاغذ رسم شده ، ﻣﺤﺪوده ﻣﻮرد ﻧﻈﺮ ﺑﺮای ﭘﺮﯾﻨﺖ ﻣﺸﺨﺺ میشود.
توجه: در پنجره پرینت فضای کاغذ گزینه دیگری تحت عنوان Layout وجود دارد که محدوده فضای کاغذ را به عنوان محدوده پرینت تعیین میکند.
5- قسمت Plot offset پنجره پرینت

در این قسمت میتوانید جهت تنظیم حاشیهها یک فاصله نسبت به گوشه پایین سمت چپ (مبداء) محدوده پرینت از لبه کاغذ در کادرهای X و Y مشخص کنید.
انتخاب مقادیر اشتباه ممکن است منجر به حذف قسمتی از محدوده پرینت شود.
انتخاب گزینهCenter the plot مرکز محدوده انتخاب شده برای پرینت را بر مرکز کاغذ انتخابی منطبق میکند.
6- قسمت Plot Scale پنجره پرینت
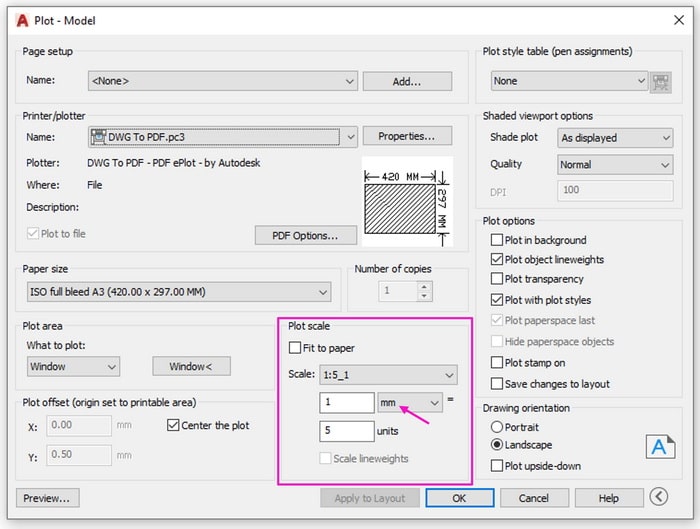
مقیاس مجموعهای از دو عدد است که برای اندازهگیری یا مقایسه ابعاد یک شی واقعی با ابعاد نشان داده شده در نقشه استفاده میشود و هر دو عدد با یک دونقطه (":") از هم جدا میشوند.
برای ساده کردن محاسبات ، یکی از این دو عدد (چپ یا راست) بسته به نوع مقیاس برابر با 1 است.
یک نقشه مقیاس شده به درک جزئیات یک شی از نظر طول ، عرض ، ارتفاع و روابط فضایی کمک میکند. از این نظر، مقیاس نسبی است که میتواند به سه نوع مختلف طبقهبندی شود:
- مقیاس کاهشی: 1:200 یعنی به ازای هر 200 واحد در دنیای واقعی ، 1 واحد در نقشه وجود دارد.
- مقیاس افزایشی (بزرگنمایی): 2:1 به این معنی است که برای هر واحد در دنیای واقعی 2 واحد در نقشه وجود دارد.
- مقیاس اندازه کامل: 1:1 به این معنی است که ابعاد موجود در نقشه نسبت به ابعاد شی در دنیای واقعی برابر است.
معمولا اشیاء در اندازه واقعی آنها ترسیم میشوند. یعنی شما تصمیم میگیرید که اندازه یک واحد را چگونه تفسیر و در مقیاس 1:1 ترسیم کنید (یک اینچ، یک میلی متر و یا یک متر).
به عنوان مثال ، اگر واحد اندازه گیری شما میلیمتر است ، هر واحد در نقشه نشان دهنده یک میلیمتر است.
روش مورد استفاده برای تنظیم مقیاس چاپ بستگی به این دارد که از فضای مدل (model) پرینت میگیرید یا فضای کاغذ (layout).
- در فضای مدل ، میتوانید مقیاس را در پنجره Plot تعیین کنید. این مقیاس نسبتی از واحدهای رسم شده را به واحدهای اندازه جهانی که برای ترسیم استفاده کردهاید نشان میدهد.
- در فضای کاغذ ، شما با دو مقیاس کار میکنید. اولی روی طرح کلی نقشه تأثیر میگذارد ، که معمولا بر اساس اندازه کاغذ در مقیاس 1: 1 است. دومی مقیاس خود فضای مدل است که در فضای layout نمایش داده میشود. این مقیاس ، نسبتی از اندازه کاغذ به اندازه مدل موجود در ویوپورت را نشان میدهد.
نکته: وجود Layoutها به تنهایی کاربردی ندارد و هنگامی قابل استفاده هستند که بتوان از طریق آنها محتویات موجود در فضای مدل را مشاهده کرد. این عمل توسط پنجرههایی تحت عنوان ویوپورت انجام میشود.
هنگامی که میخواهید از طریق پنجره پرینت فضای مدل چاپ کنید دو گزینه دارید ، یا برای چاپ مقیاس دقیق مشخص میکنید یا با انتخاب گزینه Fit to paper مقیاس ، متناسب با اندازه کاغذ انتخاب شده تعیین میشود.
اکثر نقشهها با مقیاس دقیق چاپ میشوند.
شیتبندی در نرم افزار اتوکد (جهت دریافت کلیک کنید)

الف- تنظیم مقیاس دقیق
نکته مهمی که باید هنگام ترسیم در فضای مدل مد نظر داشته باشید ، مقیاس ترسیم است.
کار برحسب واحد میلیمتر ساده است زیرا میتوانید از مقیاس واقعی در پنجره پرینت استفاده کنید ، زیرا واحدهای رسم شده نیز برحسب میلیمتر هستند.
به عنوان مثال ، نقشهای که باید در مقیاس 1:500 با واحد ترسیم برحسب میلیمتر رسم شود ، مقیاس 500=1 خواهد داشت (در فیلد مقابل mm عدد 1 و در فیلد مقابل unit عدد 500 درج خواهد شد).
کار با واحد متر کمی پیچیده است. برای بدست آوردن عدد صحیح باید مقیاس را بر 1000 تقسیم کنید.
به عنوان مثال ، نقشهای که با مقیاس 1:5000 با واحد ترسیم برحسب متر رسم میشود ، مقیاس 5=1 خواهد داشت که 1000 برابر کوچکتر از رقم میلیمتر است ، زیرا در یک متر 1000 میلیمتر وجود دارد.
ب- تنظیم مقیاس متناسب با اندازه کاغذ انتخاب شده
مقیاس دقیق همیشه مهم نیست. میتوانید از گزینه Fit to Paper برای چاپ نقشه در بزرگترین اندازه ممکن که متناسب با اندازه کاغذ است استفاده کنید. در این حالت ارتفاع یا عرض نقشه متناسب با ارتفاع یا عرض کاغذ است.
هنگامی که گزینه Fit to Paper را انتخاب میکنید، مقیاس حاصل به طور خودکار محاسبه میشود. نسبت واحد ترسیم به واحد چاپ در کادرهای مقیاس نمایش داده میشود.
این مقیاس هر زمان که اندازه کاغذ ، نوع پلاتر، مبدا چاپ ، جهت یا اندازه ناحیه چاپ شده را در پنجره Plot تغییر دهید، بهروز میشود.
توجه: وقتی که از فضای لایوت پرینت میگیرید و Plot Area روی Layout تنظیم شده باشد، این گزینه در دسترس نیست.
7- قسمت Plot Style Tables پنجره پرینت
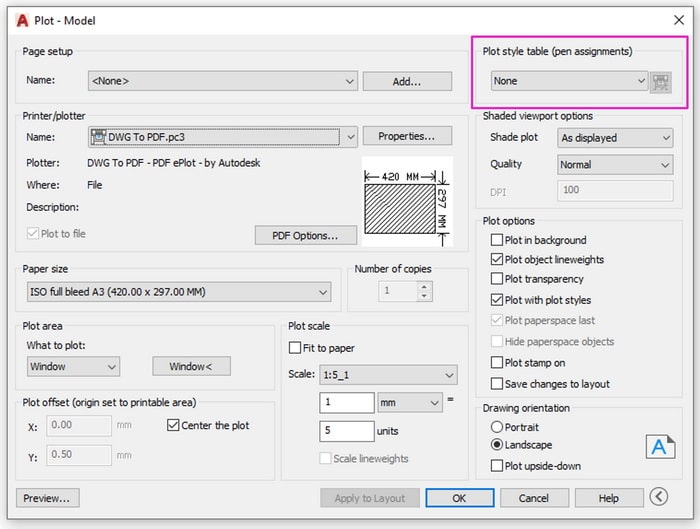
قسمت Plot style table امکان میدهد استایل پلات (فایل CTB/STB) خود را انتخاب کنید.
استایلهای پلات را میتوان هم به اشیا و هم به لایهها اختصاص داد.
تخصیص یک استایل پلات به اشیا یا لایهها اجازه میدهد تا رنگ ، نوع و وزن خط آنها را با مقادیر دیگری جایگزین کنید که روی صفحه (فضای مدل و لایوت) ، نمایش داده نمیشوند و تنها هنگام پرینت ظاهر میشوند.
درک استایل پلاتها برای اطمینان از اینکه نقشههای شما به درستی چاپ شوند بسیار مهم است.
اتوکد دو نوع استایل پلات ارائه میدهد که هر کدام هدف متفاوتی را دنبال میکند و درک تفاوت بین این دو به شما کمک میکند تا انتخاب مناسبی برای پروژه خود داشته باشید:
- استایل پلات وابسته به رنگ (CTB): تنظیماتی را تعریف میکند که برای یک رنگ خاص اعمال و در فایلهایی با پسوند *.ctb ذخیره میشوند. هنگام انتخاب این نوع استایل پلات ، تمام اشیایی که رنگ مشابهی دارند با ویژگیهای یکسان پرینت میشوند.
- استایل پلات نامگذاری شده (STB): شامل استایلهای تعریف شده توسط کاربر است و تنظیماتی را تعریف میکند که نحوه چاپ اشیاء روی یک لایه خاص را مستقل از رنگ آن کنترل میکند. این نوع استایلها در فایلهایی با پسوند *.stb ذخیره میشوند. هنگام استفاده از این نوع استایل ، اشیایی که دارای رنگ مشابه هستند را میتوان با پارامترهای متفاوتی که به هر شیء اختصاص داده شده است پرینت گرفت.
لیست کشویی این قسمت را باز کنید تا فهرستی از استایل پلاتهای اتوکد نمایش داده شود.
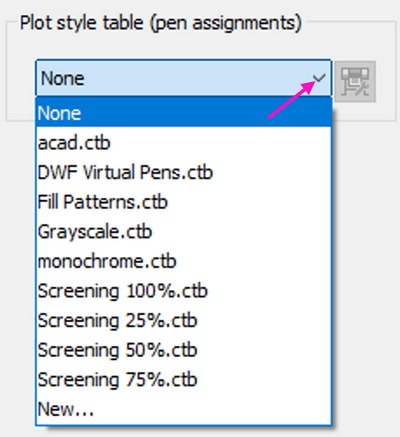
جداول استایل پلات ارائه شده در اتوکد برای بسیاری از برنامههای پرینت مناسب است. از فایل monochrome.ctb یا monochrome.stb برای پرینت تمام اشیاء ترسیم به صورت سیاه و سفید استفاده کنید. از فایل Grayscale.ctb یا Autodesk MONO.stb برای پرینت نقشه به صورت سایههای خاکستری استفاده کنید. از یکی از فایلهای screening با فرمت CTB یا Autodesk-Color. stb برای پرینت نقشه با رنگهای کمرنگ استفاده کنید.
اگر جداول استایل پلات ارائه شده نیازهای شما را برآورده نمیکند، میتوانید جداول استایل پلات جدید ایجاد کنید و ویژگیهای مورد نظرتان را اختصاص دهید.
جهت آشنایی با استایل پلاتها و نحوه کار با آنها میتوانید مقاله" استایل پلاتها و نحوه کار با آنها " را مطالعه کنید.
8- قسمت Shaded viewport options پنجره پرینت
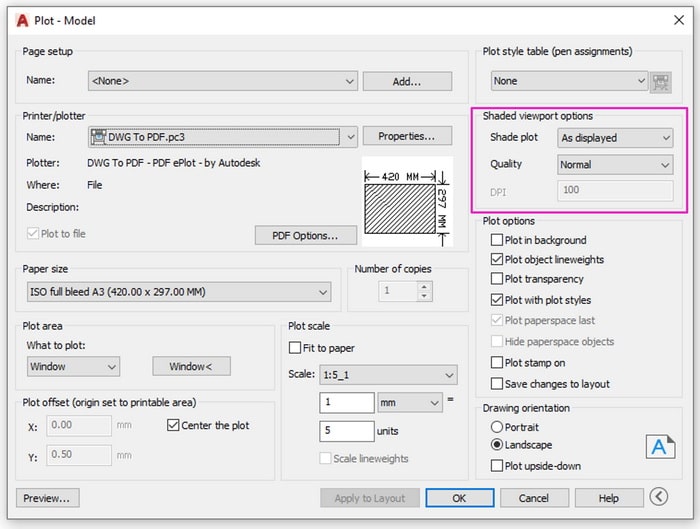
گزینههای این قسمت برای چاپ نماهای سه بعدی کاربرد دارد و امکان میدهد که یکی از حالتهای نمایش اشیا سهبعدی مانند Wireframe ، Shaded و ... را جهت پرینت ، از منوی کشویی Shade plot انتخاب کنید، بدون اینکه حالت نمایش ترسیمات فضای مدل را تغییر دهد.
گزینههای لیست کشویی Quality وضوح نماهای سایهدار اشیا سهبعدی را کنترل میکند.
اگر قسمت DPI فعال باشد، با وارد کردن مقدار در فیلد مقابل آن میتوانید وضوح نقطه در هر اینچ را تعیین کنید.
9- قسمت Plot options پنجره پرینت
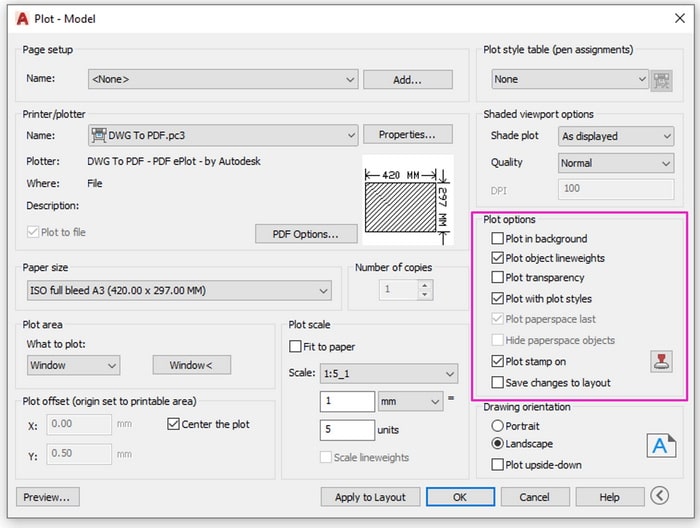
با گزینههای این قسمت نحوه نمایش پرینت را میتوانید بیشتر سفارشی کنید.
چنانچه Plot in backgrand را فعال کنید موقع پرینت ، نرم افزار در پس زمینه عملیات چاپ را انجام میدهد و موس به حالت ترسیم برمیگردد؛ که میتوانید فعالیتتان را در فضای مدل ادامه دهید.
اگر این گزینه را فعال نکنید صرفا یک پنجره برای ذخیره نقشه به صورت فایل PDF و یا پرینت در چاپگر باز میشود و تا زمانی که این پنجره بسته نشود نمیتوانید هیچ فعالیتی در فضای مدل انجام دهید.
اگر تیک گزینه Plot object lineweights را بردارید ، هیچکدام از ضخامت قلمهای اختصاص داده شده در ترسیم را لحاظ نمیکند و بدون در نظر گرفتن ضخامت قلم ، پرینت گرفته میشود.
در فضای ترسیم مدل هم میتوانید شفافیت مورد نظرتان را به اشیا اختصاص دهید. با فعال کردن گزینه Plot transparency میتوانید انتخاب کنید که شفافیتهای اعمال شده در فضای مدل در چاپ در نظر گرفته شود یا خیر.
اگر این گزینه را غیر فعال کنید ، بدون در نظر گرفتن ویژگی transparency اشیا ، چاپ انجام میشود.
برای اطمینان از اینکه نقشه شما با استفاده از استایل پلاتی که تعریف کردهاید چاپ شده است ، باید مطمئن شوید که Plot with plot styles انتخاب شده باشد.
چنانچه میخواهید موقع چاپ در حاشیه نقشه گزینههایی مانند تاریخ ، نام نقشه ، اندازه کاغذ و مقیاس درج شود ، گزینه Plot stamp on را فعال کنید و با کلیک دکمه stamp در پنجره باز شده گزینه مورد نظرتان را انتخاب کنید.
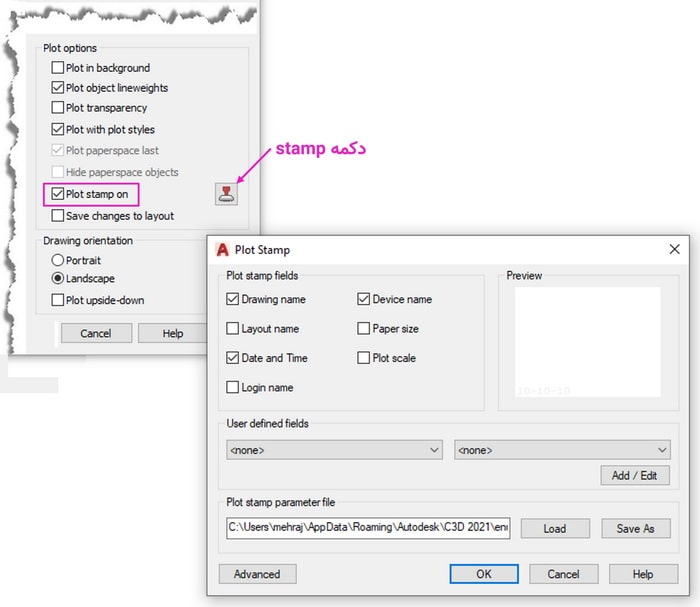
در این پنجره با کلیک دکمه ADD/Edit میتوانید گزینههای دیگری مانند نام ترسیم کننده و یا نام کنترل کننده را در فیلدهای قسمت User defined fieids وارد کنید.
با کلیک دکمه Advanced نیز میتوانید موقعیت درج این گزینهها را در حاشیه نقشه مدیریت کنید.
10- قسمت drawing orientation پنجره پرینت
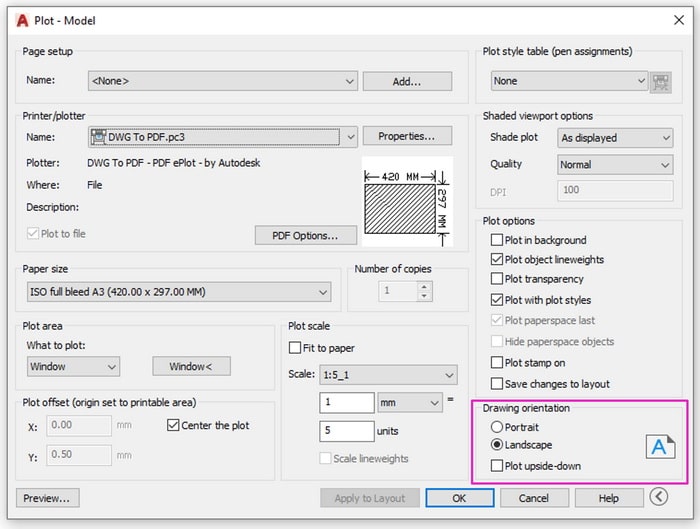
این قسمت برای تنظیم جهت نقشه چاپ شده کاربرد دارد و میتوانید یکی از گزینههای زیر را انتخاب کنید:
- اگر نقشه شما افقی است گزینه Landscape را انتخاب کنید.
- اگر نقشه شما عمودی است ، Portrait را انتخاب کنید.
- برای چرخش 180 درجه ، یکی از گزینههای فوق را انتخاب و سپس Plot Upside-Down را انتخاب کنید.
پس از اختصاص تنظیمات مورد نظر در انتها روی OK کلیک کنید تا چاپ نقشه شروع شود.
لطفا دیدگاه و تجربیات خود را با ما به اشتراک بگذارید.